آموزش نحوه تنظیم فاصله خطوط متن ، ستون و سلول در اکسل
روش تنظیم فاصله سطر ، خطوط و سلول در اکسل (Excel)
How To Adjust Rows, Lines, And Cells Height and Distance In Excel
یکی از مشکلاتی که اگر با Excel کار کرده باشید حتما متوجه آن شده اید، عدم تغییر سایز اتوماتیک ستون ها در اکسل میباشد. یعنی اندازهی ستون با توجه به محتویات (متن و عکس و ..) درون آن تغییر نمیکند و شما باید به طور دستی این کار را انجام دهید. البته این مسئله به سادگی قابل حل بوده زیرا شما میتوانید هم به طور دستی و هم به طور خودکار اقدام به تغییر اندازه چند سلول در اکسل بکنید.
تنظیم اندازه سلول اکسل به طور دستی

برای تنظیم فاصله سلول ها در اکسل ابتدا سلول یا سلول های مد نظر خود را توسط موس انتخاب کرده و از سربرگ Home بر روی Format کلیک کنید. سپس Column Width را انتخاب کرده و در پنجره کوچکی که برایتان باز میشود، عرض دلخواهتان را وارد کنید. برای تنظیم ارتفاع نیز به جای Column Width باید بر روی Row Height کلیک کنید و سپس مقدار دلخواه را بنویسید.
تغییر اتوماتیک اندازه سلول اکسل با توجه به محتویات سلول

برای تغییر اتوماتیک اندازه سلول اکسل با توجه به محتویات سلول هم باید سلول مورد نظر را توسط موس انتخاب کرده و از سربرگ Home بر روی Format کلیک کنید. سپس برای تغییر اندازه اتوماتیک ارتفاع بر روی AutoFit Row Height و برای تغییر اندازه اتوماتیک عرض، بر روی AutoFit Column Width کلیک کنید.
تنظیم فاصله بین خطوط در یک سلول اکسل
برای تنظیم فاصله متن در اکسل باید ابتدا بر روی سلول مورد نظر کلیک کرده و اگر متنی درون آن است، تمام متن را انتخاب کنید و CRLT + X را بزنید تا متن، Cut شود. سپس با توجه به آنچه که پیش تر گفته شد، به مقدار لازم ارتفاع و عرض سلول را تغییر دهید.

سپس از سربرگ Insert بر روی Text Box کلیک کنید. توسط موس، یک تکست باکس در سلولی که متن آن را خالی کرده بودید ایجاد کنید. حالا متن را توسط CRTL + V درون آن تکست باکس وارد کنید. کل متن را انتخاب کرده (میتوانید با CRTL + A اینکار را انجام دهید) سپس کلیک راست کنید و بر روی Paragraph کلیک کنید.

در پنجره جدیدی که برایتان باز میشود، از طریق قسمت Spacing اقدام به تنظیم فاصله سطرها در اکسل کنید و سپس بر روی OK کلیک کرده و تغییرات تنظیم فاصله بین خطوط متن در اکسل را مشاهده کنید. همچنین اگر از Word استفاده میکنید و در پی یادگیری چگونگی تنظیم فاصله بین خطوط و سطر ها در آن هستید، حتما آموزش ۴ روش تنظیم فاصله بین خطوط و سطر ها در ورد را مشاهده کنید.
تنظیم جای متن در سلول اکسل

برای تنظیم متن در سلول اکسل یا اینکه متن از بالا یا وسط یا پایین سلول شروع شود، باید در سلولی که متن مورد نظر قرار دارد کلیک راست کرده و سپس گزینه Format Cells را انتخاب کنید.

سپس به تب Alignment رفته و از مقدار Vertical را روی Top یا Center یا Bottom بگذارید. اگر Top را انتخاب کنید متن شما از بالای سلول شروع میشود. اگر Center را انتخاب کنید متن از وسط سلول و اگر Bottom را بزنید متن از پایین سلول آغاز میشود.

بعد از اعمال تغییرات میبینید که متن از جایی که شما تعیین کرده اید آغاز خواهد شد. برای مثال ما مقدار Vertical را بر روی Top قرار داده ایم پس متن از بالاترین حالت ممکن آغاز میشود. می توانید جهت انتخاب بهترین حالت، هر ۳ مورد را امتحان کنید.
تنظیم فاصله ارتفاع پیشفرض تمام سلول ها در اکسل
اگر در یک پروژه بر روی تغییر اندازه چند سلول در اکسل کار کرده باشید و علاقه داشته باشید در پروژه های بعدی هم با همین اندازه کار کنید، باید گفت که به این صورت نیست و شما باید هر بار ارتفاع سلول ها را تنظیم کنید. اما خوشبختانه اکسل ویژگیای را جهت تنظیم فاصله ارتفاع پیشفرض تمام سلول ها قرار داده تا هر بار پس از باز کردن Excel ارتفاع تمام سلول ها به صورت دلخواه شما در بیاید.

برای اینکار ابتدا اکسل را باز کنید و از طریق منوی بالای نرم افزار، مسیر File > Options > General را دنبال کنید. سپس در قسمت When creating new workbooks مقدار Font Size را افزایش دهید زیرا ارتفاع سلول ها در اکسل بر اساس سایز فونت تعیین میشود.
همچنین در صورتی که قصد دارید تمامی تنظیمات Excel را به حالت اول برگردانید، میتوانید از آموزش ریست و بازگشت به تنظیمات پیش فرض اکسل استفاده کنید.
چگونه فاصله میان دو خط در یک سلول را زیاد کنیم؟
تنظیم فاصله بین خطوط در اکسل قبل تر در همین پست توضیح داده شد اما شاید باز هم همچنان برایتان سوال باشد که چگونه فاصله میان دو خط در یک سلول را زیاد کنیم. اگر علاقهای به استفاده از تکست باکس در سلول (همانطور که پیش تر توضیح داده شد) نداشته باشید، میتوانید به جای آن از در هنگام نوشتن متن از کلید های ترکیبی Alt + Enter استفاده کنید. برای مثال به اینصورت عمل کنید که ابتدا خط اول را نوشته و سپس [Alt + Enter] و مجددا [Alt + Enter] بزنید. حالا خط دوم را بنویسید. به این طریق توانسته اید میان خط اول و خط دوم فاصله بیاندازید. البته شاید این روش چندان جالب و استاندارد نباشد ولی در مواقع ضروری مشکل را حل میکند. البته اگر از سیستم عامل مک استفاده میکنید باید از Alt + Return استفاده بکنید.

نظرات و پیشنهادات شما؟
در این مطلب با آموزش نحوه تنظیم فاصله خطوط متن ، ستون و سلول در اکسل همراه شما بودیم. آیا تا اقدام به تنظیم فاصله بین خطوط در یک سلول اکسل کرده اید؟ آیا روش های گفته شده در این پست برای تنظیم فاصله ستون ها در اکسل مناسب بود؟ شما همچنین می توانید نظرات، پیشنهادات و تجربیات خود را درباره روش تنظیم فاصله سطر ، خطوط و سلول در اکسل در بخش دیدگاه همین پست با ما به اشتراک بگذارید.

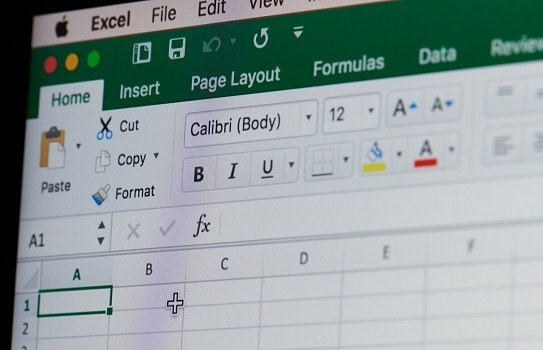
پاسخ دهید